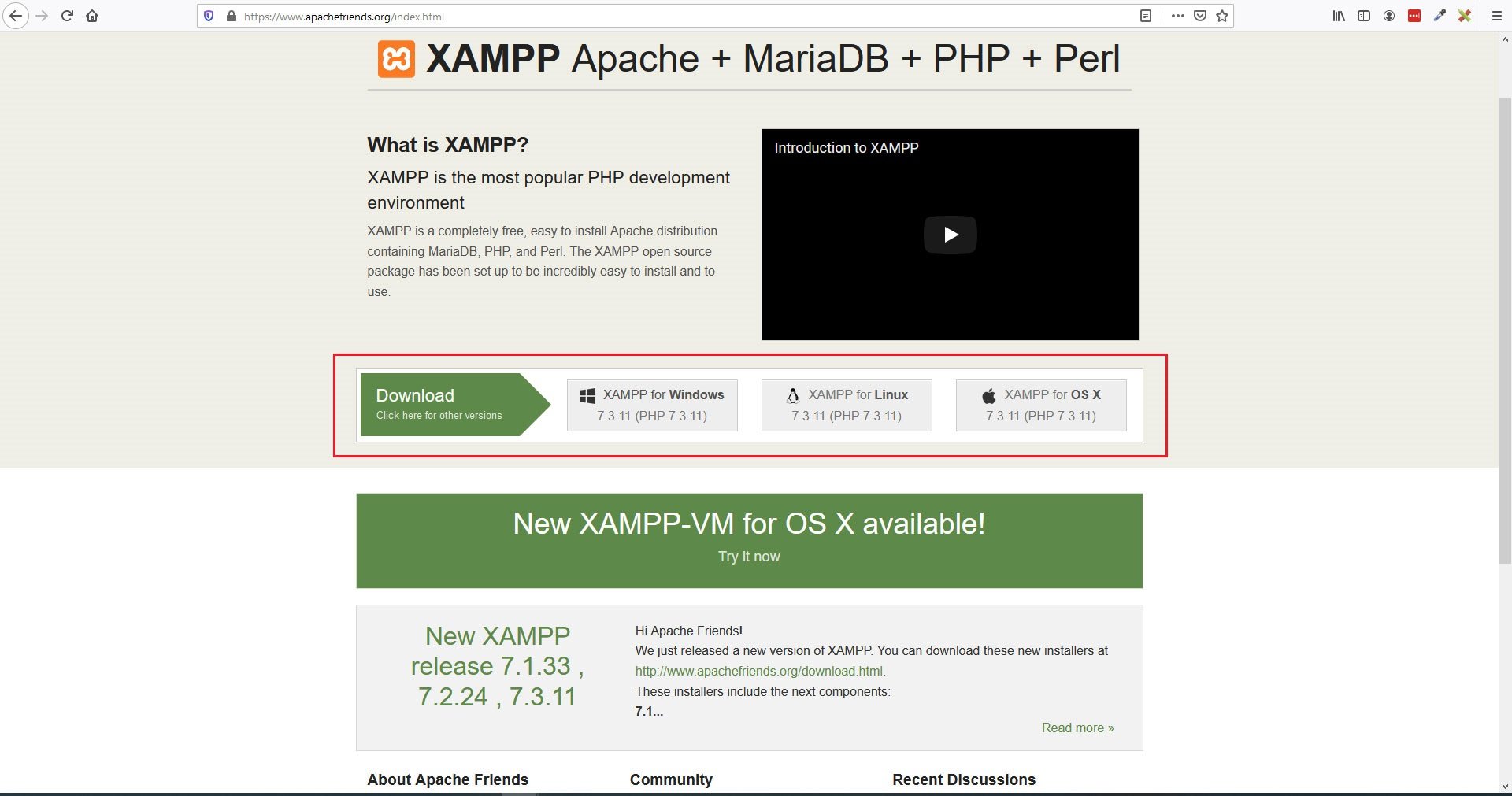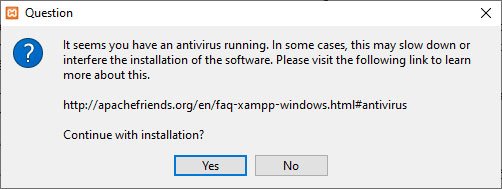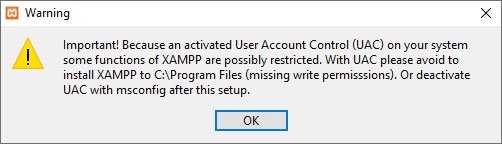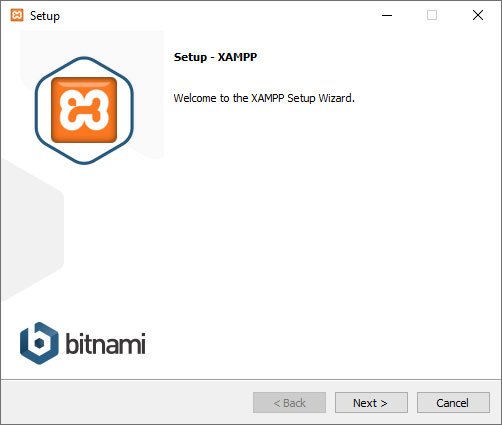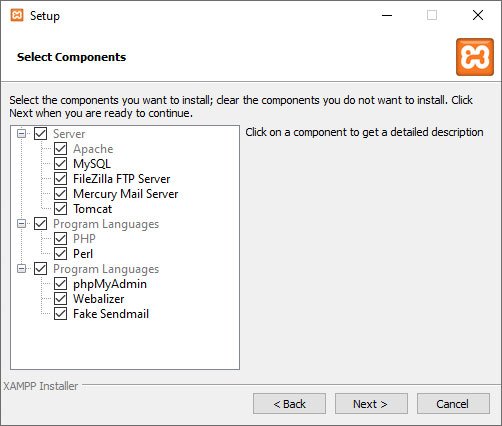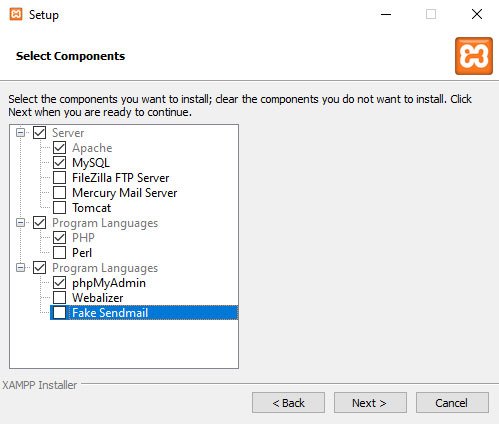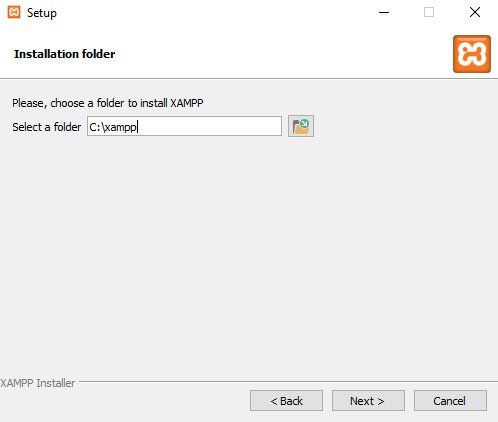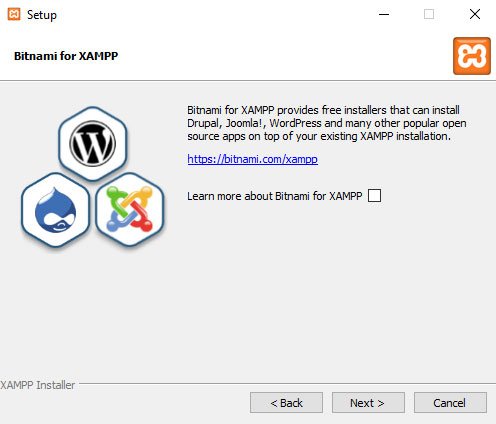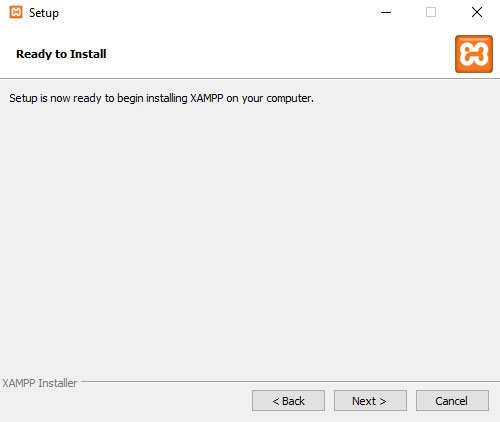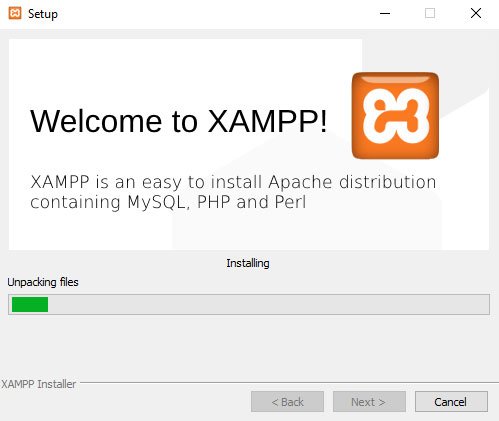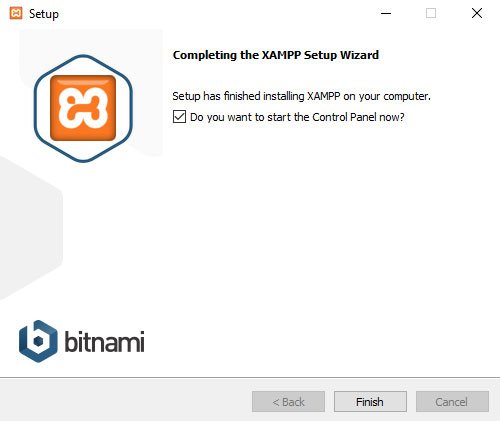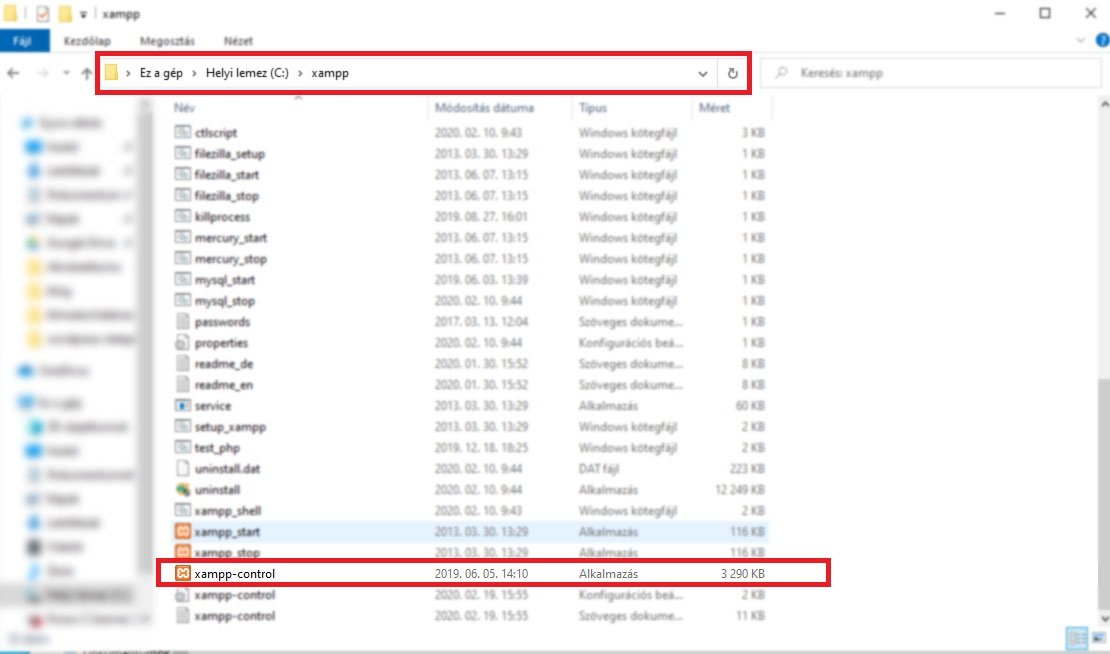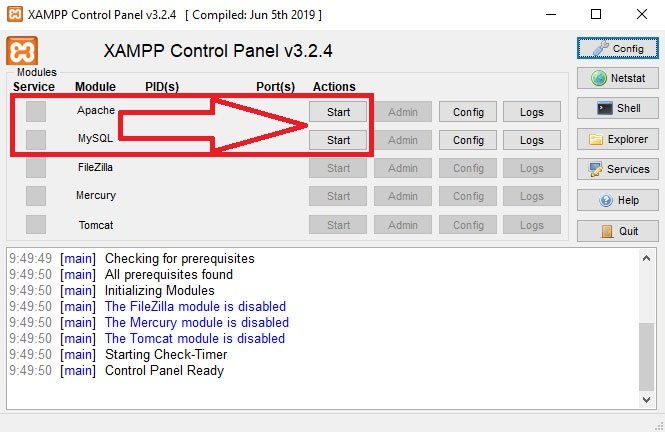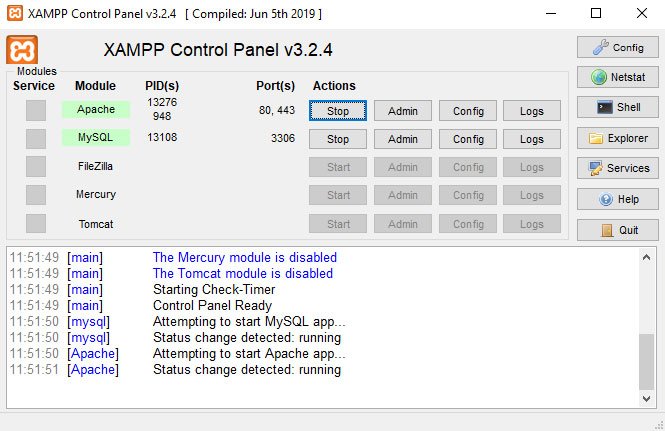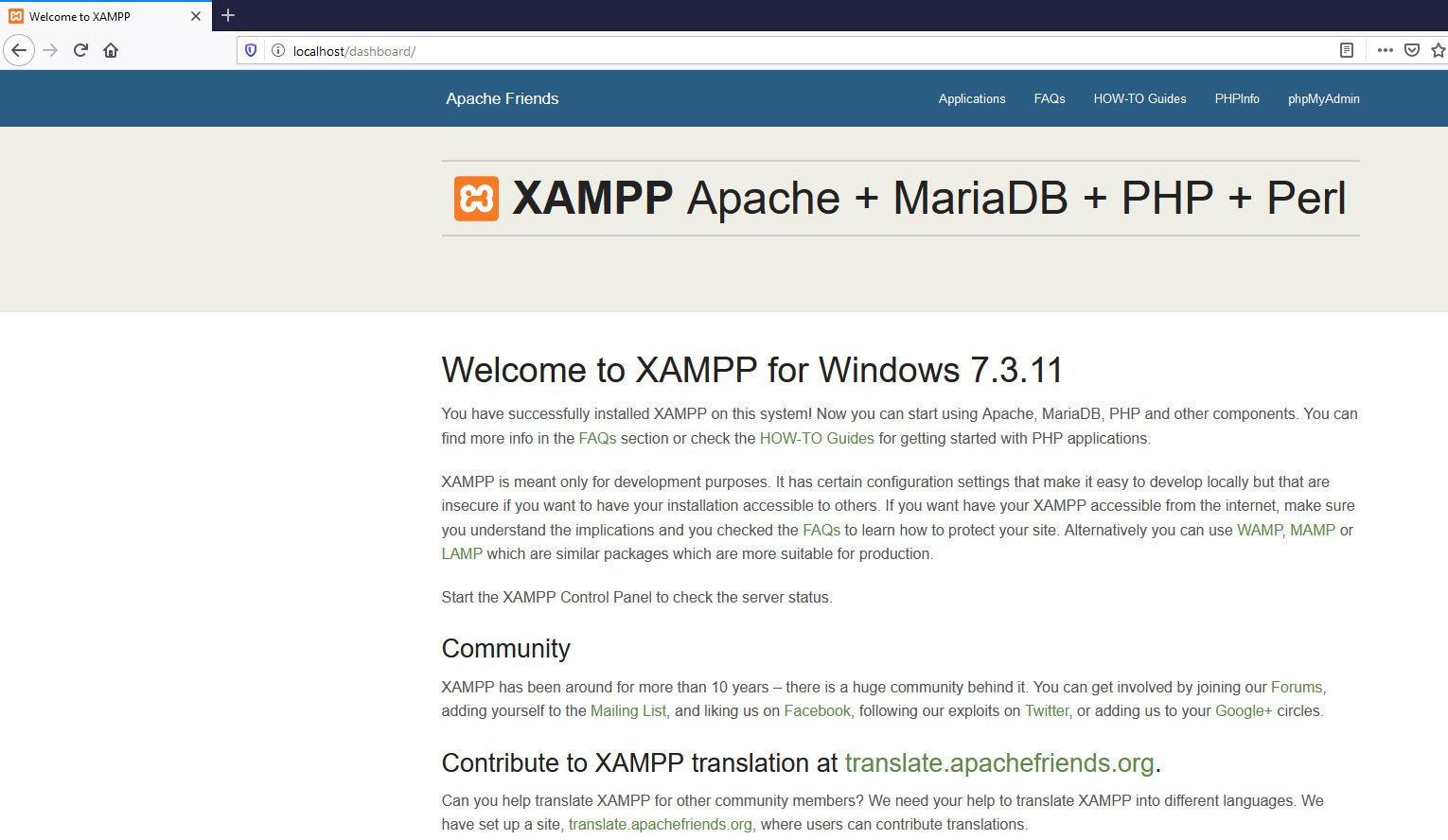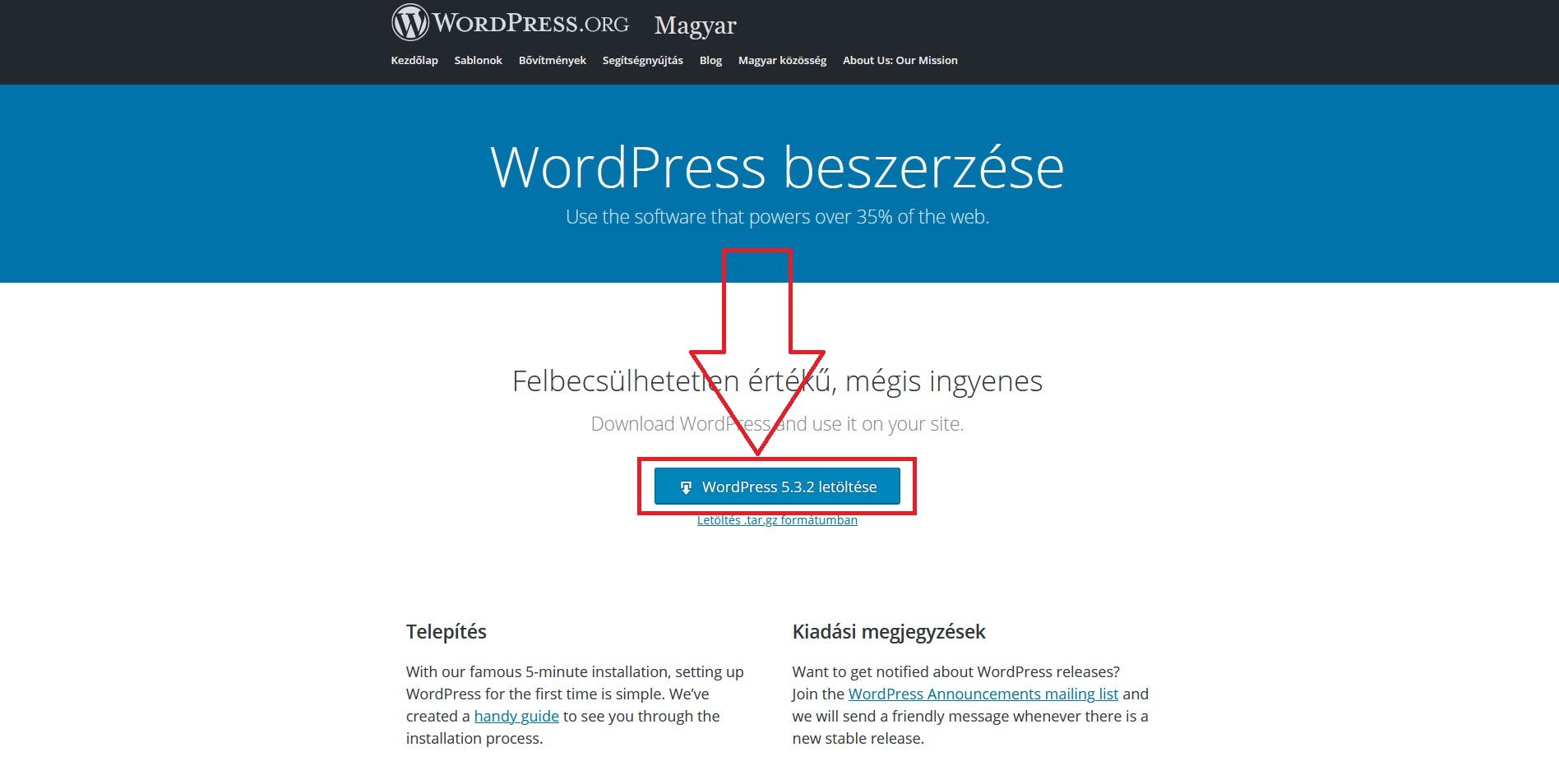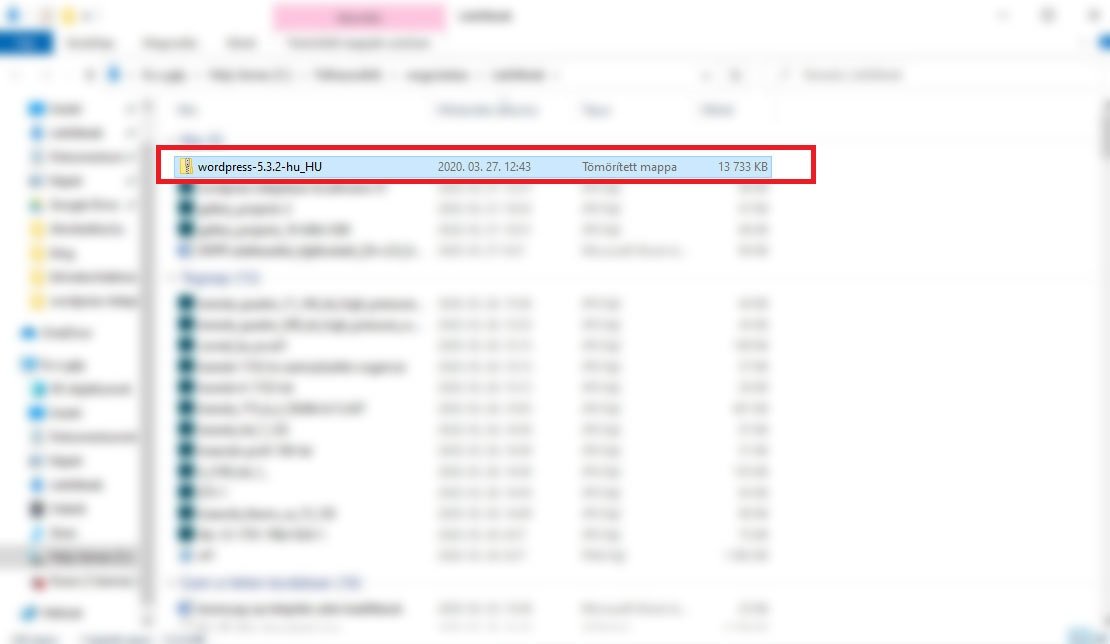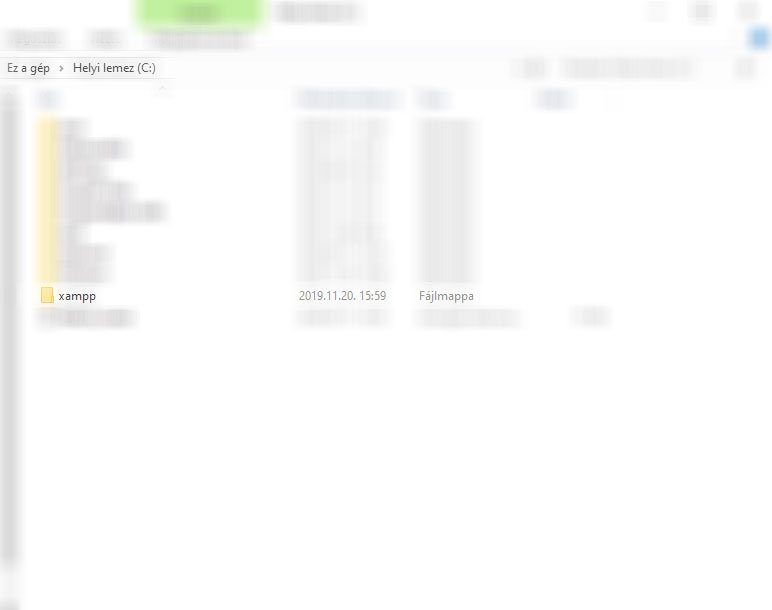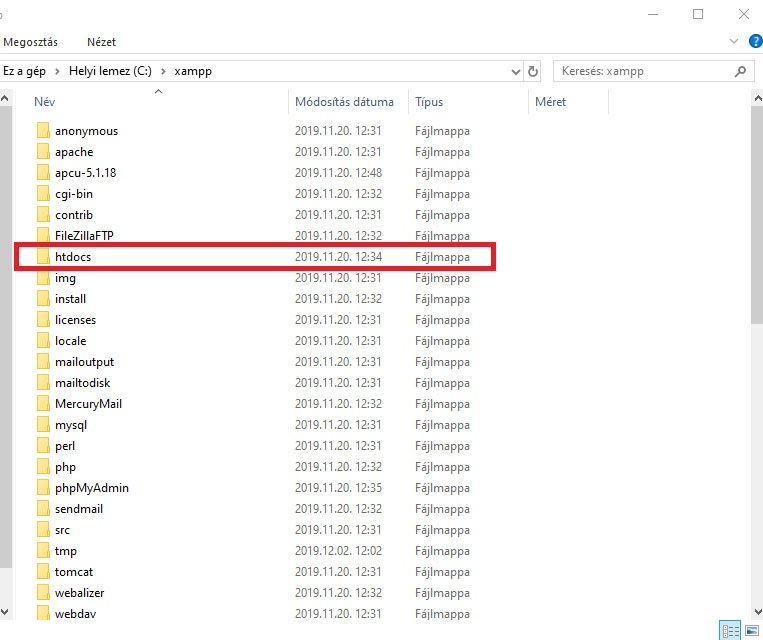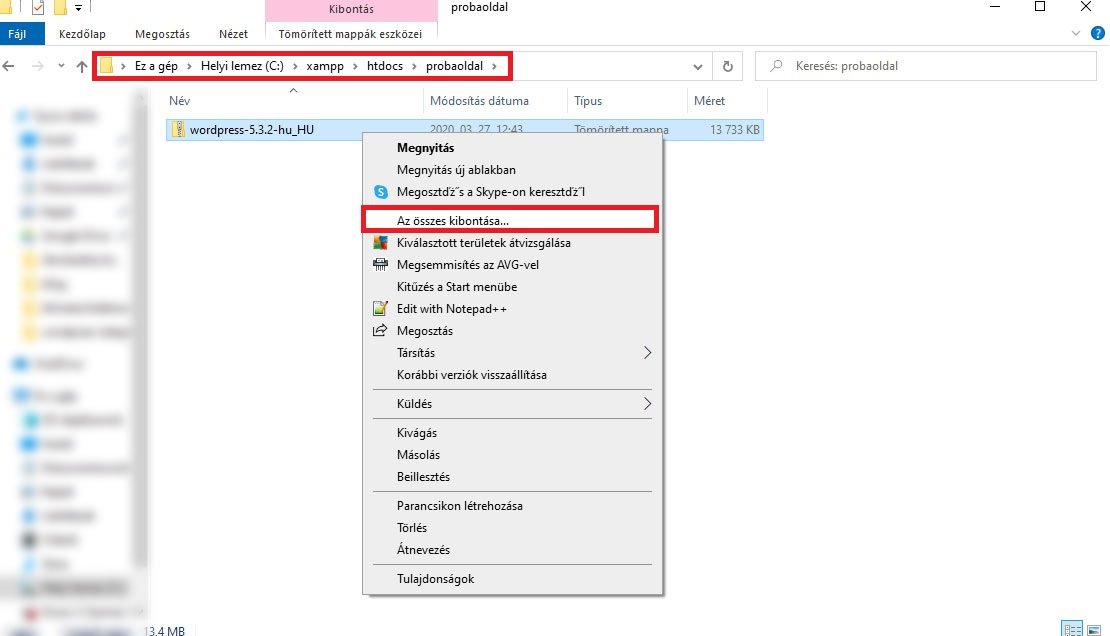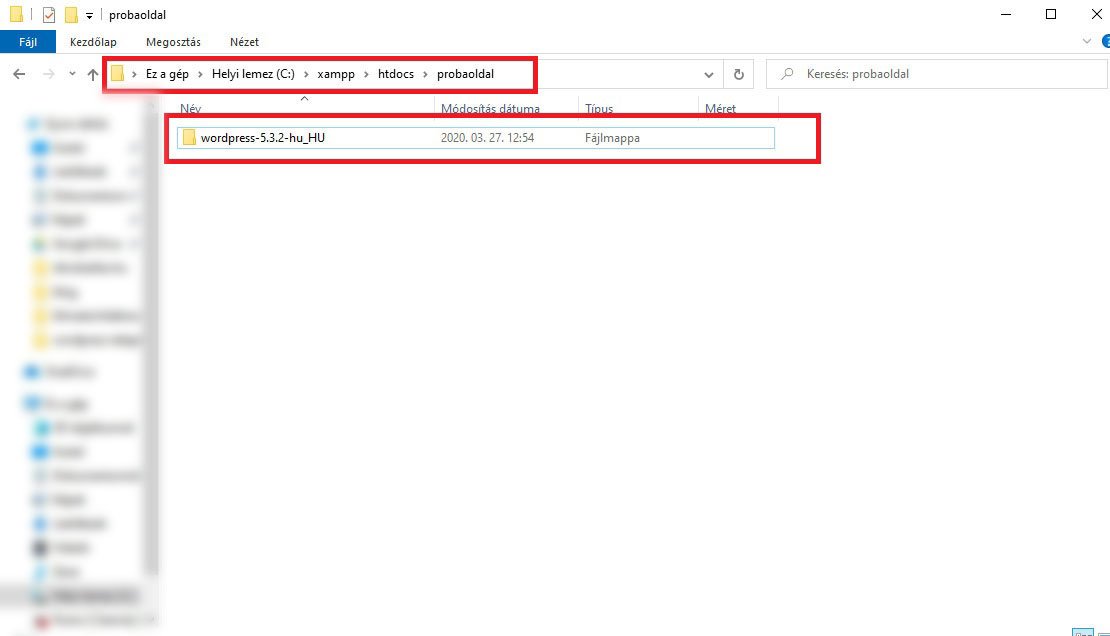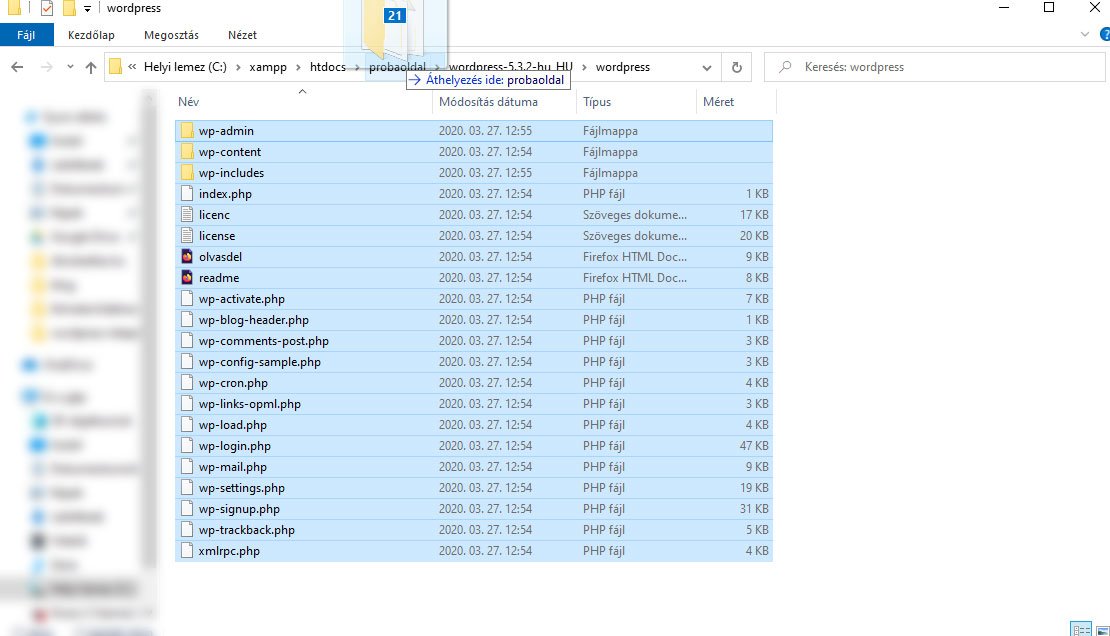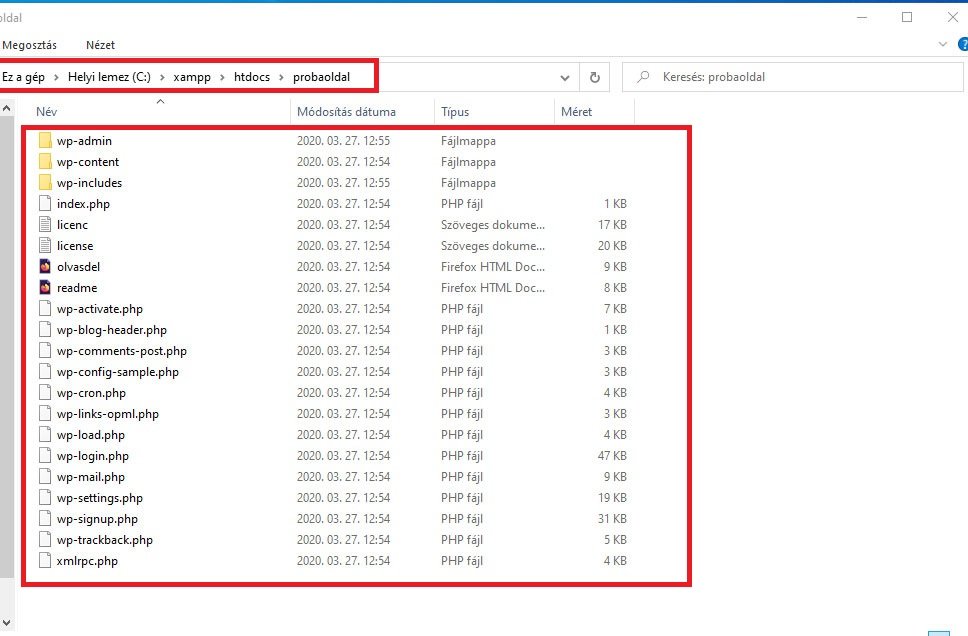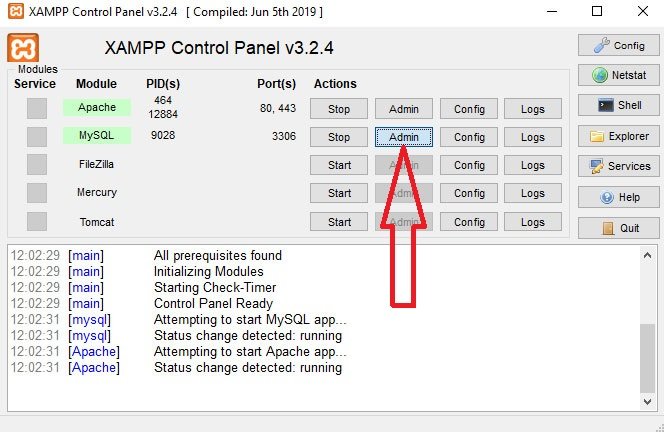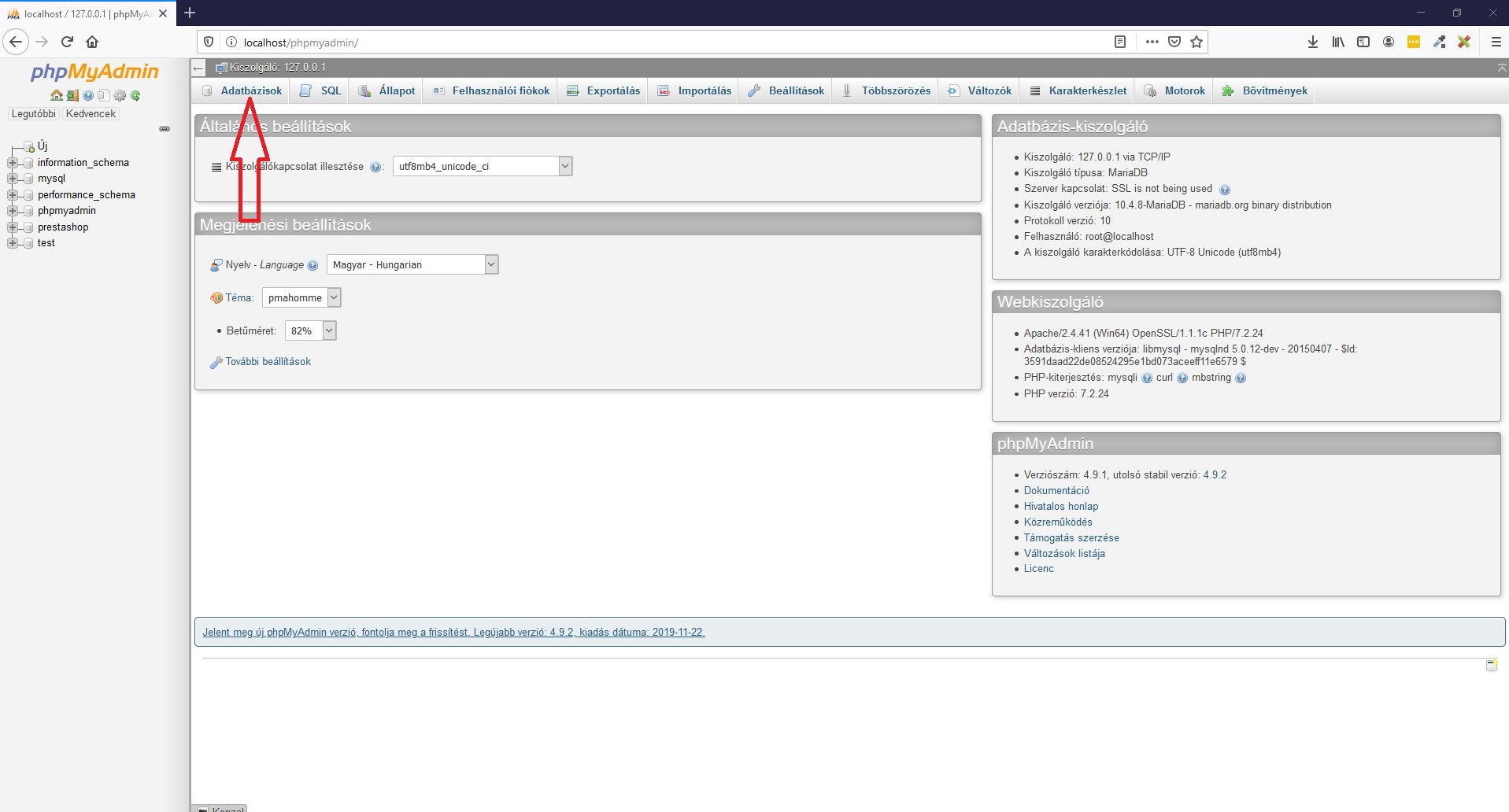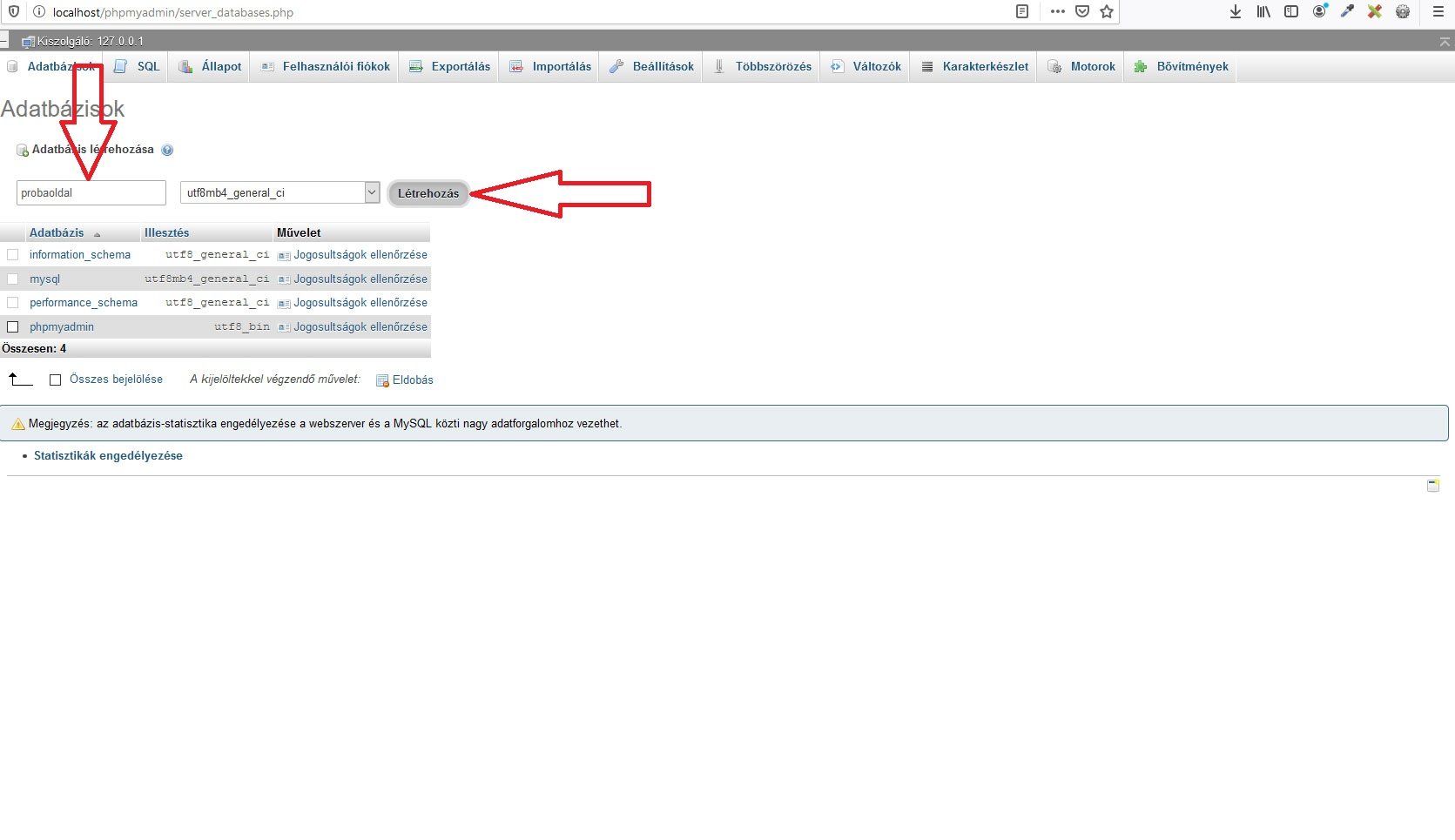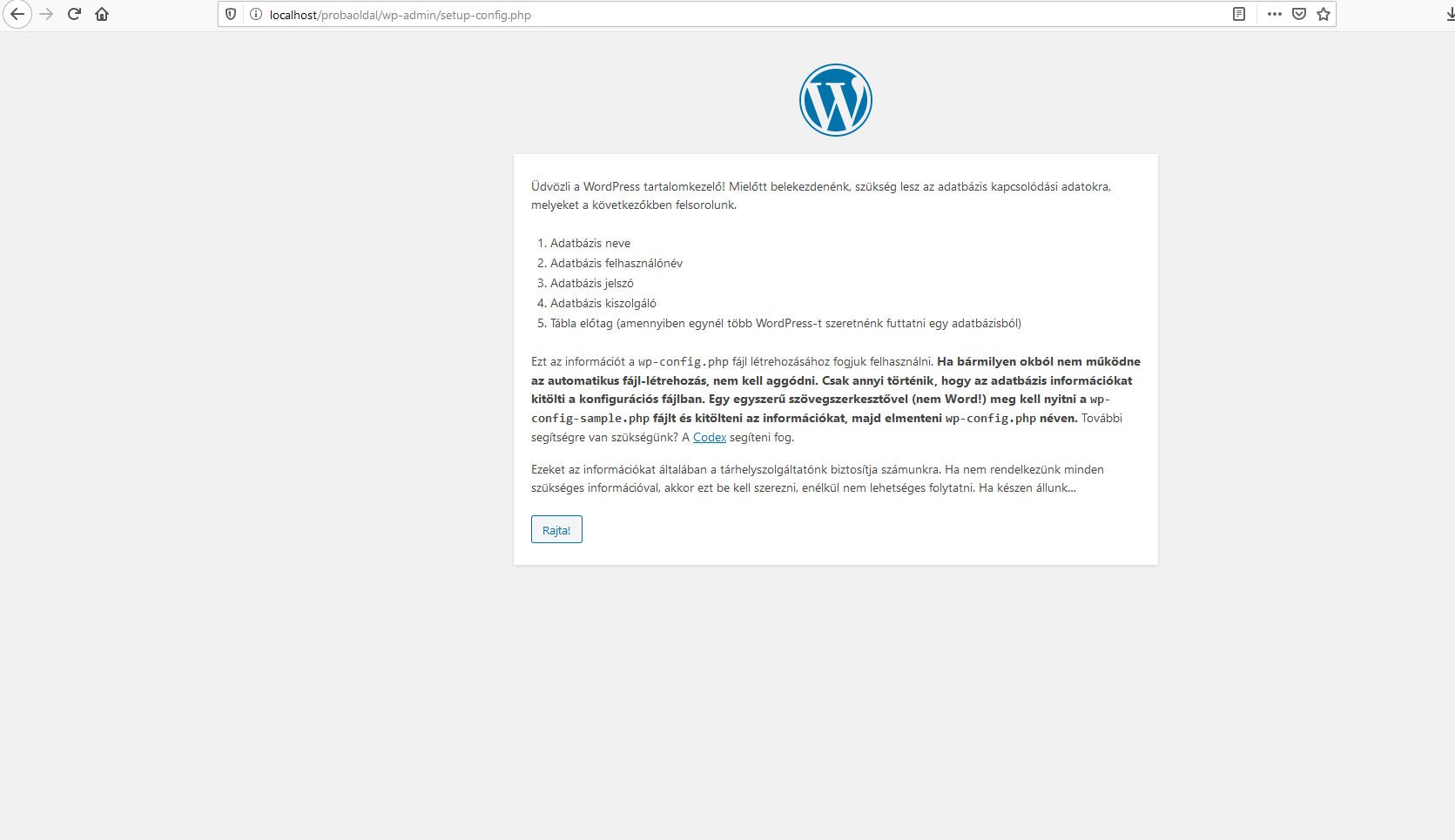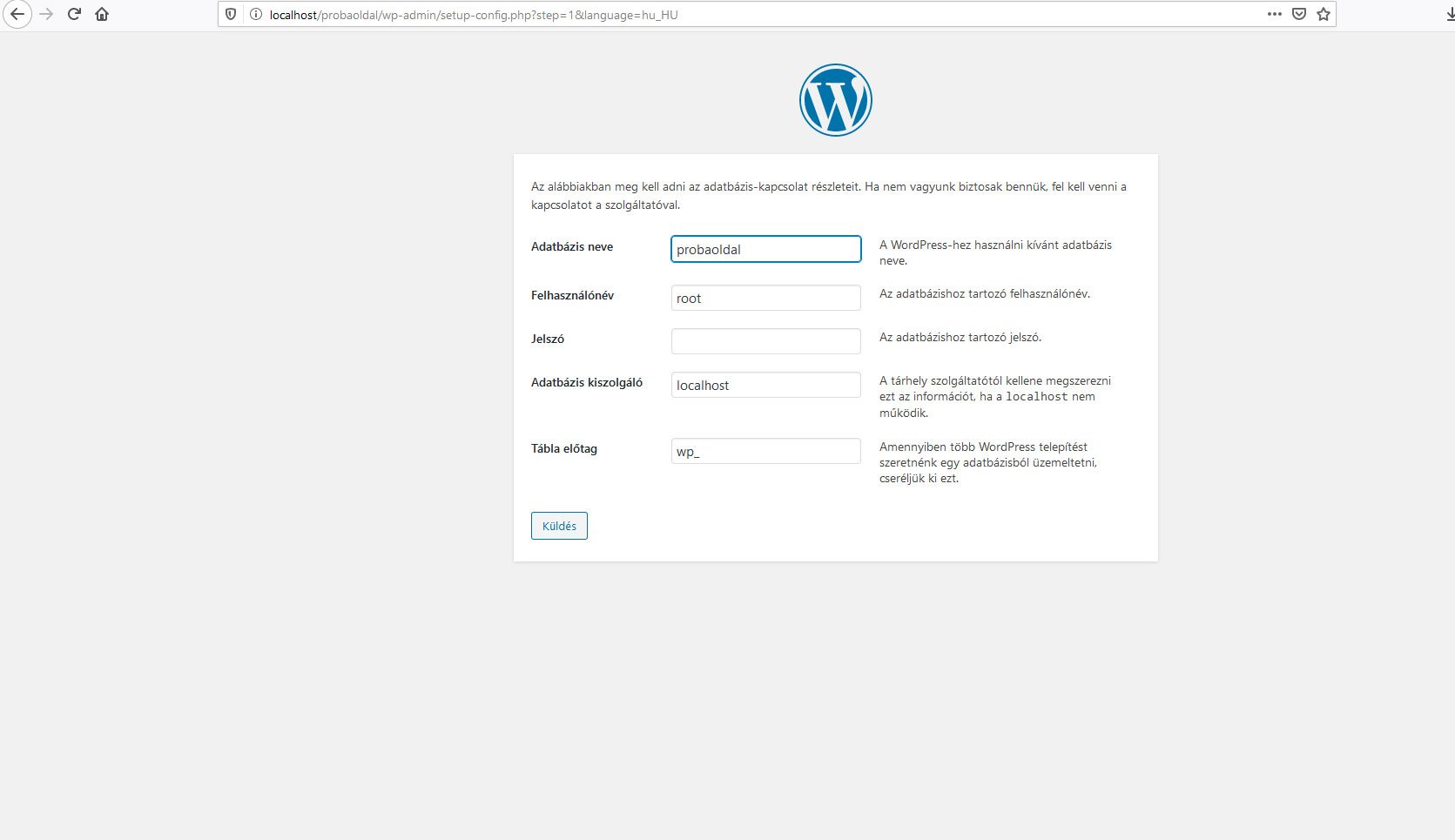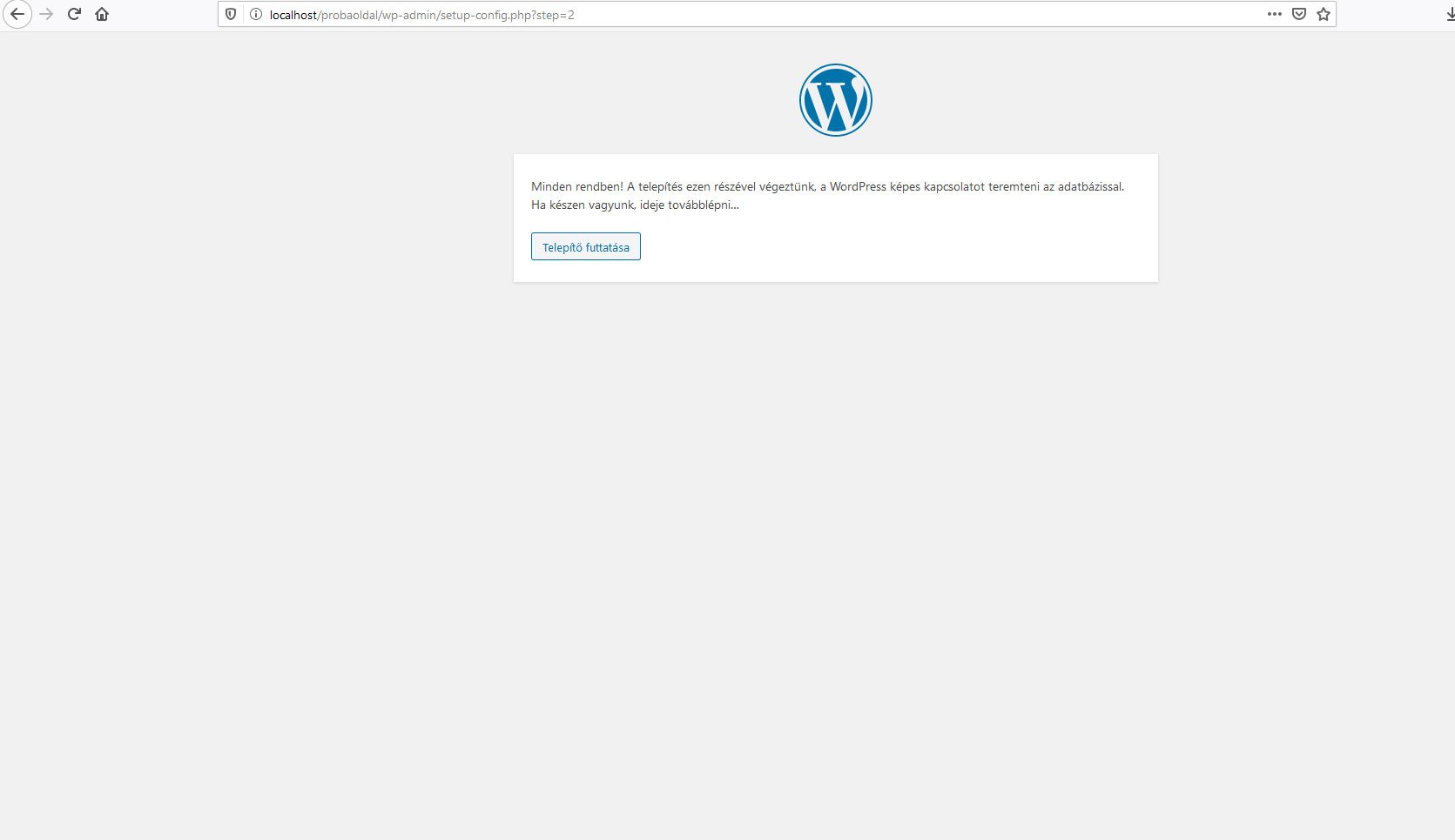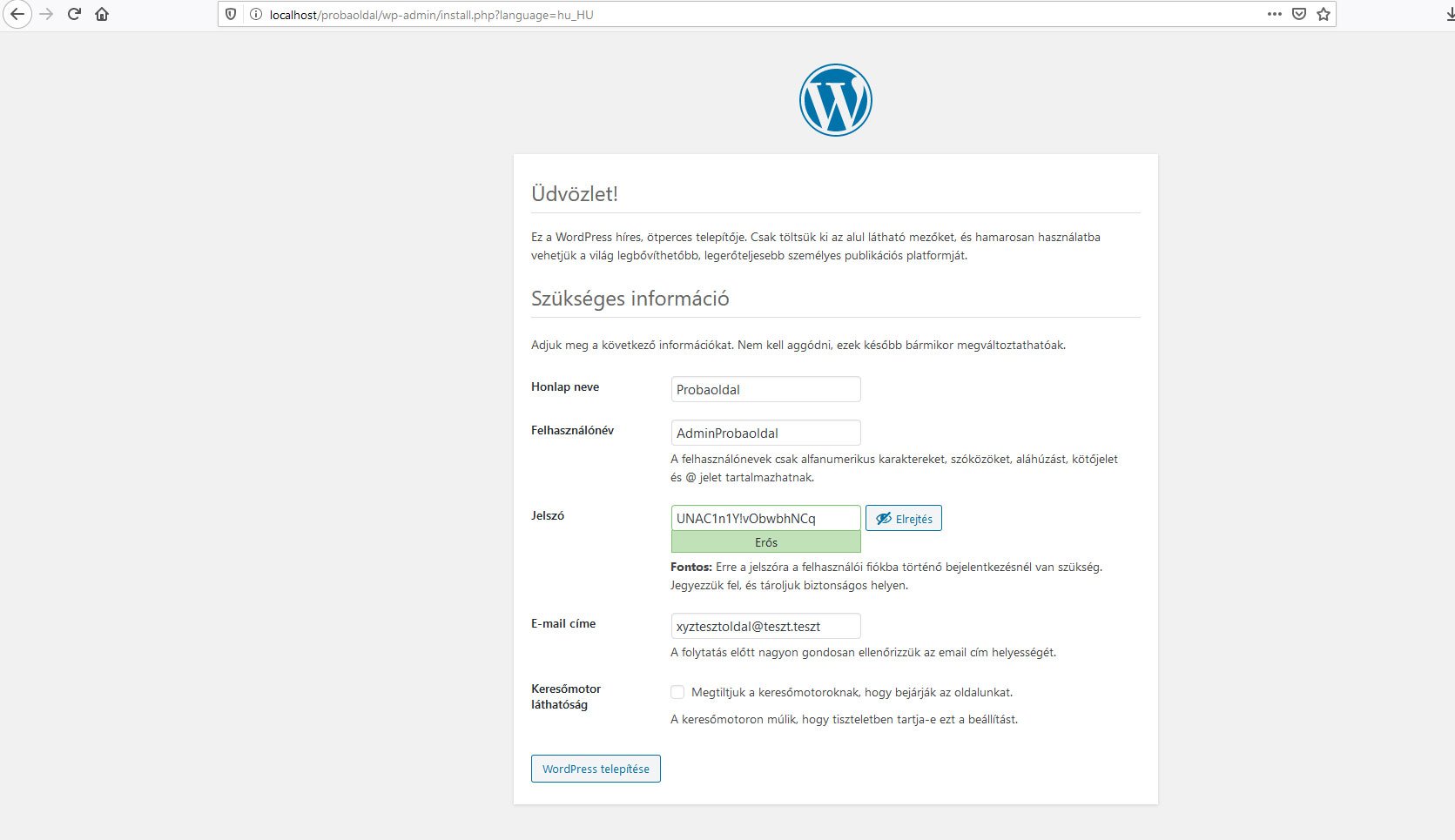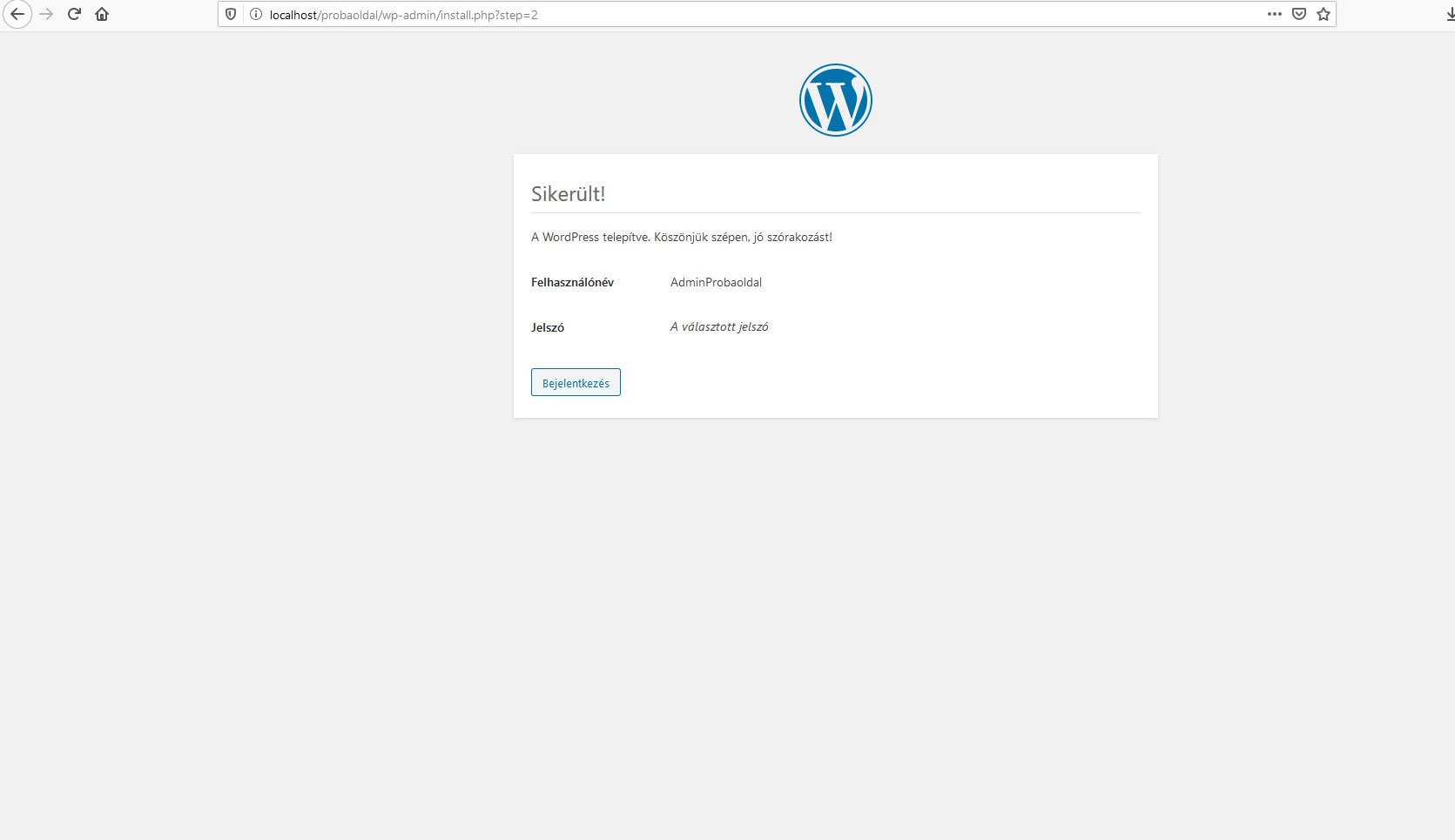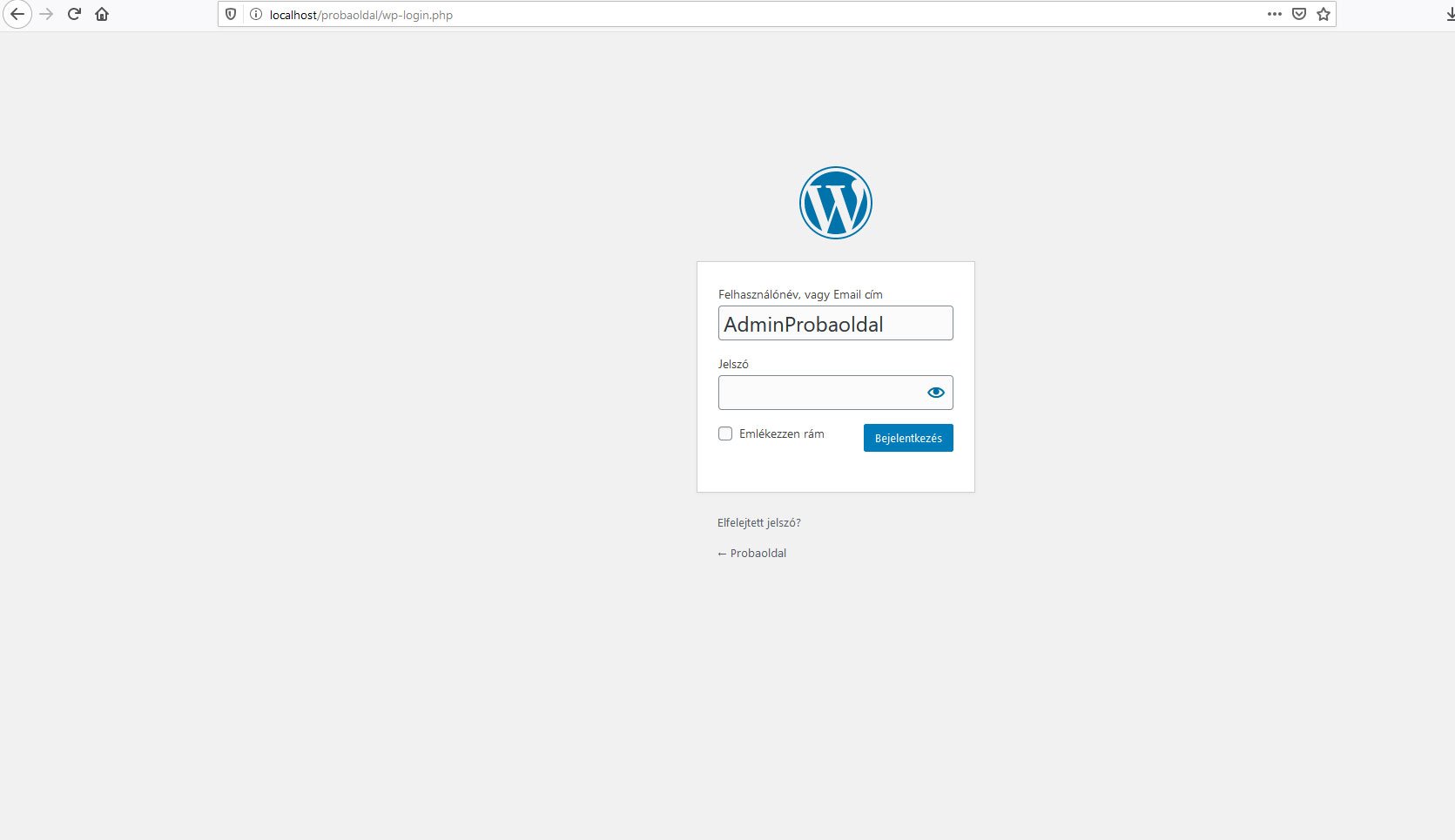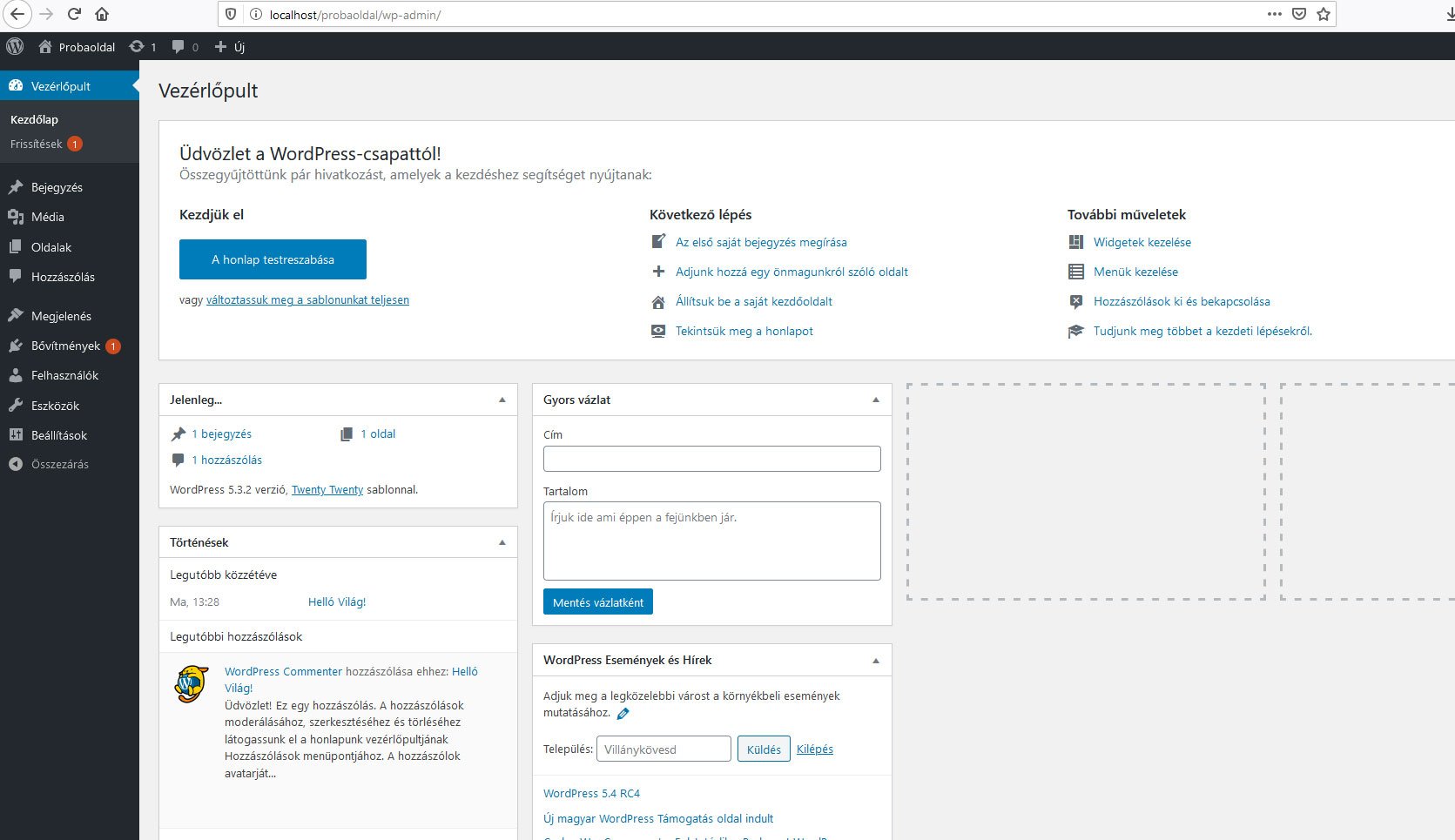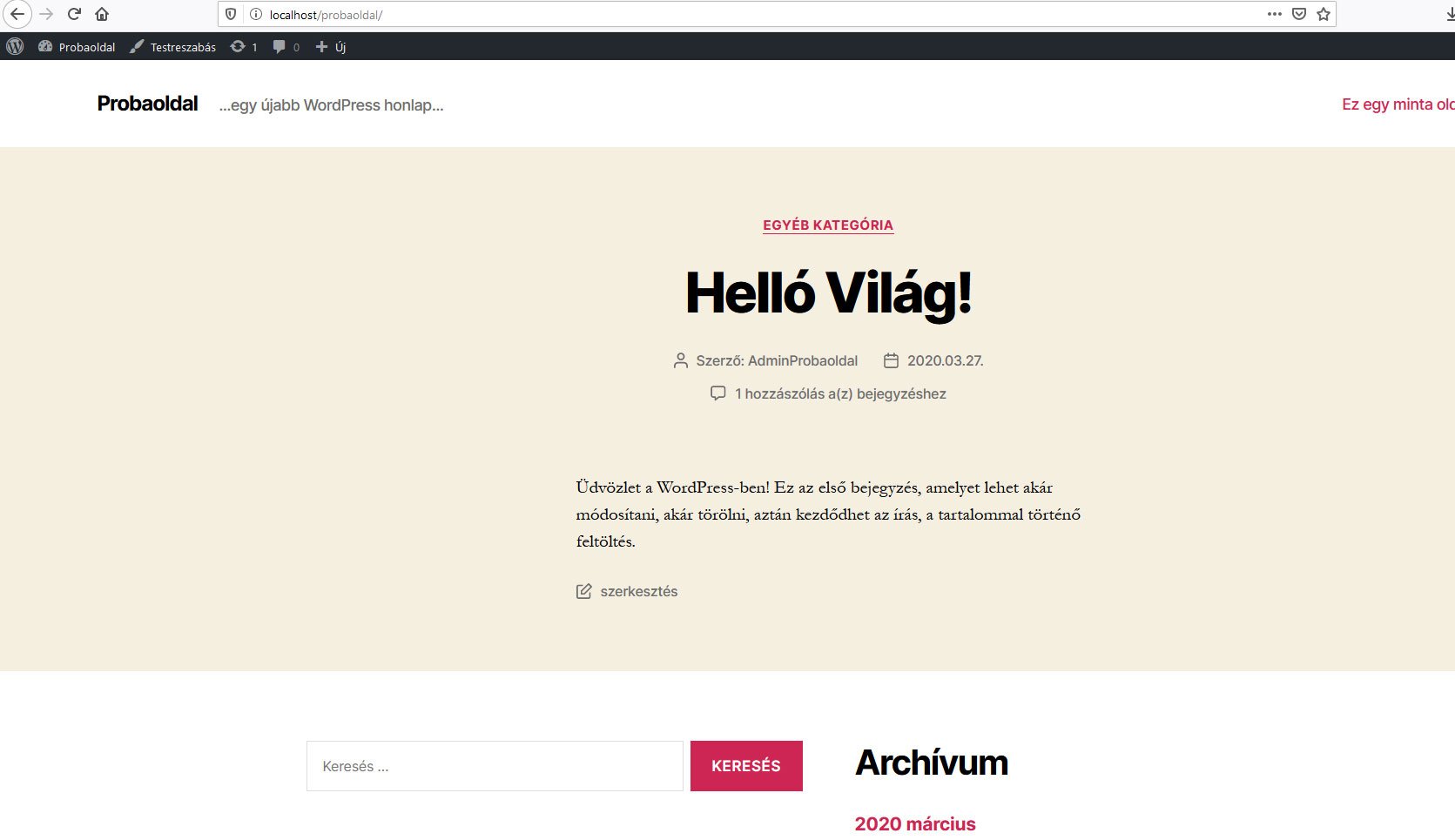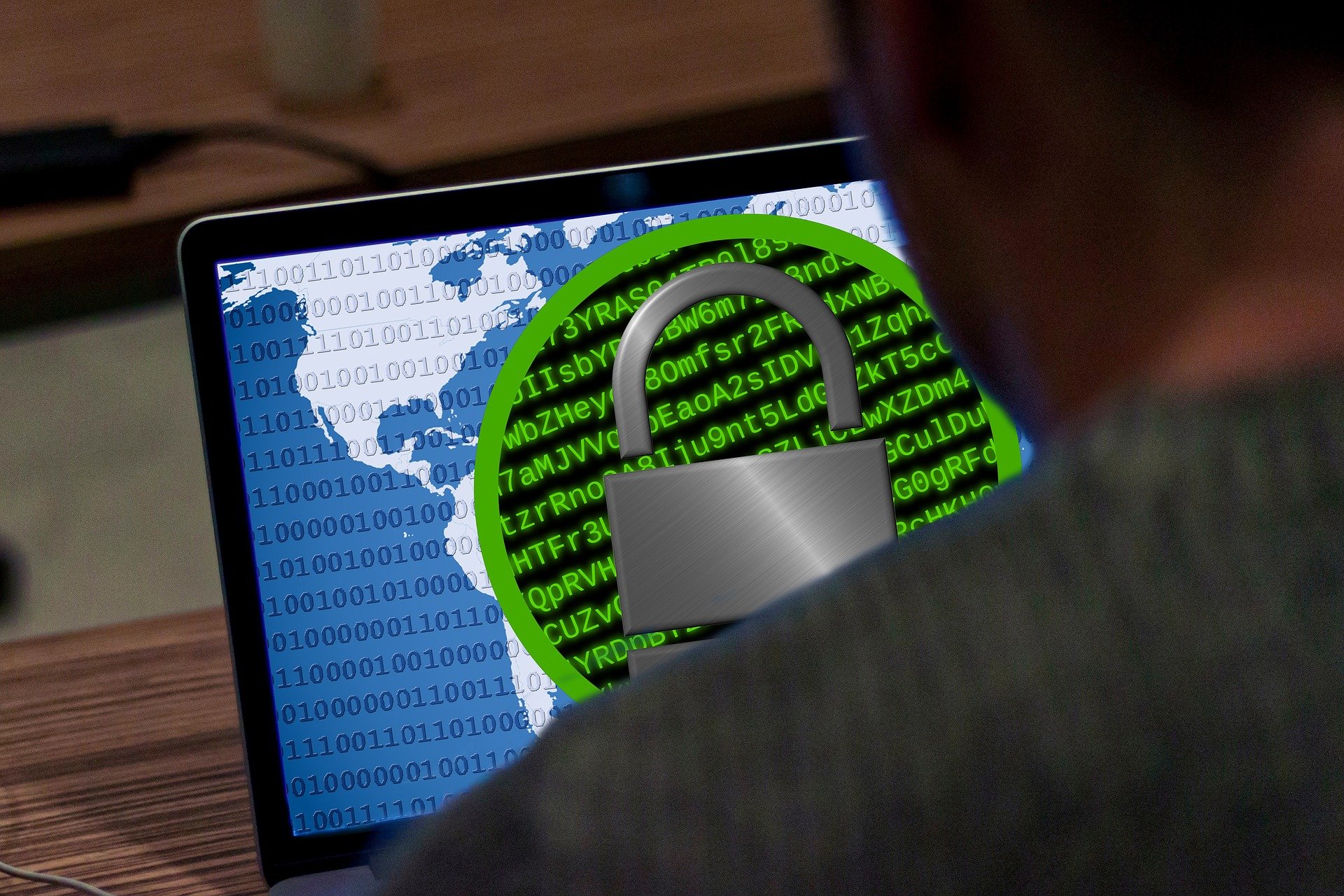Tartalomjegyzék
A következő bejegyzésünkben azoknak szeretnénk útmutatóval szolgálni, akik szeretnének a saját számítógépükön, localhoston WordPress weboldalt létrehozni.
Ahhoz, hogy egy lokális WordPress oldalt tudjunk létrehozni az egyik legjobb eszköz a: XAMPP nevű szoftver, amivel könnyedén tudunk saját számítógépünkön teszt környezetet létrehozni. Na, de kezdjük is el áttekinteni az ehhez szükséges lépéseket:
1.Lépés: Töltse le és telepítse fel számítógépére a XAMPP nevű szoftvert
Az első lépésben le kell tölteni a program telepítőjét az apachefriends.org nevű weblapról. Miután megnyitotta böngészőjében a honlapot, ki kell választania az eszközén telepített operációs rendszernek megfelelő letöltési linket. A képen láthatja is a lehetséges választási lehetőségeket a weboldalon.
Miután véget ért a program letöltése, el kell indítania az .exe kiterjesztésű telepítőt. Ha rendelkezik valamilyen vírusirtóval vagy biztonsági szoftverrel az eszközén, akkor az alábbi ablak fog megjelenni a kijelzőjén a telepítés elindítása után:
Nem kell megijednie ettől az üzenettől. Nem fog semmilyen vírus vagy kártevő program a számítógépére telepítődni. Ez csupán csak egy figyelmeztető üzenet, hogyha rendelkezik vírusirtóval az eszközén, akkor az lassíthatja esetleg a telepítés sebességét. Szimplán kattintson a Yes gombra, és folytatódni fog a telepítő. (Ha nincs az eszközén vírusirtó, akkor feltehetőleg nem fog találkozni ilyen üzenettel.)
Miután rákattintott a gombra, még megjelenhet egy Windows beállítások függvényében felugró, figyelmeztető ablak, ezzel sincs tennivalója, nyugodtan kattintson az OK gombra.
Miután rákattintott meg kell jelennie a lentebb is látható ablaknak, ahol elkezdheti megadni a telepítés beállításait:
Itt csak kattintson a Next gombra. Majd a következő ablakban megtudja adni, hogy mely részeit szeretné feltelepíteni a XAMPP-nak:
Alapértelmezetten az összes telepíthető komponense be van pipálva az ablakban, de nekünk csak 2 komponensre van szükségünk, hogy WordPress oldalt tudjunk telepíteni a számítógépünkre. Ezek nem más komponensek, mint a MySQL és a PHPMyAdmin. A MySQL egy adatbázis szerver, a PHPMyAdmin pedig egy felület, aminek a használatával el tudjuk érni és módosítani tudjuk az adatbázisunkat.
A többi négyzetből nyugodtan kiveheti a pipákat. Ha ezt megtette, akkor az alábbi ablakot kell látnia, a számunkra szükséges elemekkel:
Miután rákattintott a Next gombra, a következő megjelenő ablakban fogja tudni kiválasztani a XAMPP telepítési helyét a számítógépén. Odatelepítheti, ahova csak szeretné, viszont fontos, hogy megjegyezze és tudja, hogy hova telepítette, mert a későbbiekben még szükségünk lesz a program pontos telepíétsi útvonalára. Az egyik legjobb megoldás, ha az alapértelmezett útvonalon hagyja a beállításokat, így az én beállításaim meg fognak egyezni az Önével:
Miután tovább kattintott a következő megjelenő ablakban kapni fog egy tájékoztatótt arról, hogy telepítheteti a „Bitnami”-t is, viszont nekünk nincs szükségünk erre a programra, hogy feltudjunk telepíteni egy WordPress honlapot a sajt számítógépünkre. Szóval vegye ki a pipát a dobozból és kattintson a Next gombra:
Miután a Next gombra kattintott a következő ablak már csak arra vár, hogy elindítsa a XAMPP telepítését:
A Nextre kattintva azonnal el is indul a telepítés, mintahogy a lentebbi képen is láthatja:
Miután véget ért a telepítés, elindíthatja a „Control Panel”-t, amit a jövőben is használni fogunk. A Control Panel nem más, mint a XAMPP saját kis vezérlőpultja, amiben a különböző indításokat és beállíátsokat végezhetjük:
2.Lépés: Indítsa el az oldal futásához szükséges szolgáltatásokat
Ha nem pipálta be a „Do you want to start the Control Panel now?” checkbox-ot a telepítés végén, akkor a Control Panel-t indíto parancsikon a XAMPP telepítési mappájában találhatja meg a gyökérkönyvtárban. Azaz, ha alapértelmezetten hagyat a telepítési könyvtár útvonalát a programnak a telepítés során, akkor ez a C://xampp útvonalon fogja megtalálni,mint ahogy a lentebbi képen is láthatja:
Indítsa el az Apache webszervert és a MySQL adatbázis szervert a Control Panelben a Start gombok segítségtével, mint ahogy a lentebbi ábrán is láthatja.
Miután elindította őket azt kell látnia, hogy mindkettőnek zöldre változik a háttere, ez azt jelenti, hogy hiba nélkül elindultak a szerverek. Továbbá alul a logban azt kell írja a pogram, hogy „Status change detected: running”.
Ha ezt látja, akkor máris van egy saját, működő XAMPP szervere a gépén. A soron következő lépésben megnézzük, hogyan tudja telepíteni az első WordPress oldalát lokálisan, a számítógépére.
3.Lépés: WordPress telepítése az eszközére
Ha már valaha telepített korábban WordPress-t, akkor a soron következő lépések ismerősen hathatnak az Ön számára, de ha még soha nem telepített, akkor is könnyedén fogja tudni követni a lépéseket, mert lassan, lépésről lépésre fogunk végig menni a telepítési folyamaton.
Először is le kell töltenünk a WordPress telepítőjét a WordPress hivatalos oldaláról, a https://hu.wordpress.org/download/ címről. Ezen az oldalon mindig a legfrissebb verziója található a WordPress-nek. A lentebbi képen piros nyillal és dobozzal jelöltök a letöltési linket, amire kattintania kell a letöltés elindításához.
Miután rákattintott a WordPress letöltése gombra, már el is kezdődött a letöltés, ami egy tömörített fájl lesz.
Miután befejeződött a letöltés, keresse meg és nyissa meg azt a könyvtárat, ahova a XAMPP-t telepítette. Ha az alapértelmezett telepítési útvonalat választotta, ahogy javasoltam, akkor a C://xampp útvonalon fogja megtalálni a mappát.
Miután megtalálta a számítógépén a XAMPP mappát, nyissa meg és keresse meg a htdocs nevű könyvtárat. Alapértelmezett a xampp mappa gyökérkönyvtárában található, így, ha megnyitotta a mappát, azonnal ott kell lenni, mint ahogy a lentebbi képen is láthatja:
Nyissa meg a htdocs mappát, majd a megnyitott könyvtárban hozzon létre egy új mappát. Ez az újonnan létrehozott mappa lesz majd az oldalának elérési útvonala. Például: ha kutyatapbolt-nak nevezi el a könyvtárat, akkor majd a későbbiekben a böngésző címsorába írva a http://localhost/kutyatapbolt módon fogja tudni elérni. Én most probaoldal-nak fogom nevezni a mappát, így később a http://localhost/probaoldal útvonalon fogom tudni elérni a lokális WordPress weboldalamat. Ön olyan nevet ad a mappának, amilyet csak szeretne.
A mappa létrehozása után be kell másolnia a korábban letöltött tömörített WordPress fájlt a könyvtárba, és ki kell csomagolnia.
Nagyon fontos, hogy a WordPress oldalunk fájljai a korábban létrehozott mappában legyenek. Viszont, ha kicsomagoljuk a tömörített fájlt, akkor alapértelmezetten létrehoz egy új mappát wordpress-5.3.2-hu_HU néven, ezért fontos, hogy az ebben a mappában található fájlokat átmásoljuk a mi általunk korábban létrehozott mappába.
Ahogy a fentebbi képen is látható, a felső piros téglalapban a probaoldal könyvtárban vagyunk, amiben van egy wordpress nevű mappa, amiben szükséges a fájlok találhatók. Ezért át kell őket másolnunk, a saját újonnan létrehozott könyvtárunkba (ez az én esetemben a wpsikola, Önnek pedig az, amit korábban megadtál):
Ahogy a fentebbi képen is látható, a felső piros téglalapban a wpiskola könyvtárban vagyunk, amiben van egy wordpress nevű mappa, amiben szükséges a fájlok találhatók. Ezért át kell őket másolnunk, a saját újonnan létrehozott könyvtárunkba (ez az én esetemben a wpsikola, Önnek pedig az, amit korábban megadtál):
Ahogy a fentebbi képen is látható, a felső piros téglalapban a wpiskola könyvtárban vagyunk, amiben van egy wordpress nevű mappa, amiben szükséges a fájlok találhatók. Ezért át kell őket másolnunk, a saját újonnan létrehozott könyvtárunkba (ez az én esetemben a wpsikola, Önnek pedig az, amit korábban megadtál):
Ahogy a fentebbi képen is látható, a felső piros téglalapban a wpiskola könyvtárban vagyunk, amiben van egy wordpress nevű mappa, amiben szükséges a fájlok találhatók. Ezért át kell őket másolnunk, a saját újonnan létrehozott könyvtárunkba (ez az én esetemben a wpsikola, Önnek pedig az, amit korábban megadtál):
Ha sikerült átmásolnia a fájlokat, akkor a wordpress nevű mappát lehet is törölni. Mielőtt tovább mennénk a következő lépésekre, ellenőrizzük le, hogy minden a megfelelő helyen van-e. Ha mindent jól csinált, akkor az alábbiakat kell látnia, mint a lentebbi képen:
Tehát a fájloknak az Ön által az előző lépesekben létrehozott mappában kell lenniük. Ami az én esetemben a C:\\xampp\\htdocs\\wpiskola útvonal és könyvtár.
4.Lépés: A WordPress oldalhoz szükséges adatbázis létrehozása
Ebben a lépésben fogjuk létrehozni a honlap működéséhez és telepítéséhez nélkülözhetetlen MySQL adatbázist. Nyissa meg a XAMPP control paneljét (ez nem más, mint ahol korábban elindítottuk az Apache és MySQL szervereket). Miután megnyitotta kattints az Admin gombra a MySQL sorában (vagy másolja be a http://localhost/phpmyadmin/ url-t a böngészőbe). Ha az előzőeket megtette, akkor megnylik a phpMyadmin, ahol az adatbázishoz kapcsolódó beállításokat és az adatbázisban található adatokat lehet módosítani:
Ha rákattintott az Admin gombra, vagy beírta az említett az url-t a böngésző címsorába, akkor az alábbi ablakot kell látnia a képernyőjén:
Kattints az Adatbázisok-ra a menüben. A kattintás után bejön az az ablak, ahol megadhatja az új adatbázisainak a nevét, itt kattintson a létrehozás gombra.
5.Lépés: WordPress telepítése lokális környezetben
Ha eddig megfelelően követte és elvégezte a korábbi lépéseket, akkor, ha beírja böngésző címsorába a http://localhost/MAPPANEVE (A MAPPANEVE, nem más, mint annak a mappának a neve, amit a htdocs-ban létrehozott korábban, amiben a WordPress fájlok találhatók). Az én esetemben ez nem más, mint a http://localhost/probaoldal, ha beírta a böngésző címsorába, akkor ezt kell majd látnia:
Itt kapunk egy kis tájékoztatást azzal kapcsolatban, hogy mi fog történni a következő lépésekben. Kattintson a Rajta! gombra.
A következő lépésben láthatja azokat a beállításokat, amiket a korábbi pontban jelzett a telepítő. A mi esetünkben nem lesz adatbázis felhasználó és hozzátartozó jelszó.
Adatbázis neve: Ez az az adatbázis, amit korábban a phpMyAdminban hozott létre. Ez az én esetemben a probaoldal volt, ha esetleg már elfelejtette az Ön adatbázisának a nevét, akkor nyisson meg egy új ablakot, vagy lapot a böngészőben. És írja be a címmezőbe, hogy http://localhost/phpmyadmin/, és nézze meg ott a korábban létrehozott adatbázis nevét, amit a bal oldali oszlopban láthat majd.
Felhasználónév: Ez az adatbázishoz tartozó felhasználónév, mi, ilyet nem hoztunk létre a korábbi lépésekben, így a mi esetünkben ez a root lesz. Nagyon fontos, hogy a felhasználónévhez azt írja be, hogy root.
Jelszó: Ez a jelszó, nem más, mint az adatbázis felhasználóhoz tartozó jelszó az adatbázisban, mivel nincs felhasználónk, így nincs jelszavunk sem, ezt a mezőt üresen kell hagyni.
Adatbázis kiszolgáló: Az adatbázis kiszolgáló az a hely, ahol az oldalunk tárhelye van, ez a mi esetünkben egyértelműen a saját számítógépünk, ezért localhost-ot kell beírni.
Tábla előtag: A tábla előtag az adatbázisunkban szereplő táblák neve előtti tag, mint ahogy írja is, alapértelmezetten nem kell hozzá nyúlnunk és elállítanunk, hagyjuk wp_ előtaggal. Ha már több oldala is van tesztkörnyezetében a phpmyadminban, akkor meg kell változtatnia, hiszen, ha több oldalának is azonos tábla előtagja van , akkor könnyedén összeakadhatnak a különböző adatbázisainak a táblái és így minden oldala működésképtelenné válhat.
Ha mindent megfelelően adott meg, akkor az alábbi lentebbi ablakot kell látnia:
Itt kattintson a Telepítő futtatása gombra. A következő lépésben meg adja meg az oldalának az adatait. Mi legyen a weboldalának a neve, mi legyen az admin felhasználó neve és jelszava és mi legyen az admin felhasználóhoz és az oldalhoz tartozó e-mail cím.
Miután megadtad, az oldalaid adatait kattints a WordPress telepítése gombra az alján, és ha minden rendben volt, akkor az alábbi üzenetnek kell fogadnia:
Itt kattintson rá a bejelentkezés gombra. Miután rákattintott, bejön az oldalán a bejelétkezési oldala a honlapjának. Itt a korábban megadott jelszóval és felhasználóval beléphet az oldalára
Ezzel a módszerrel könnyen készíthetett magának egy tesztoldalt a saját számítógépére, amin könnyedén tesztelhet és gyakorolhat különböző funkciókat.