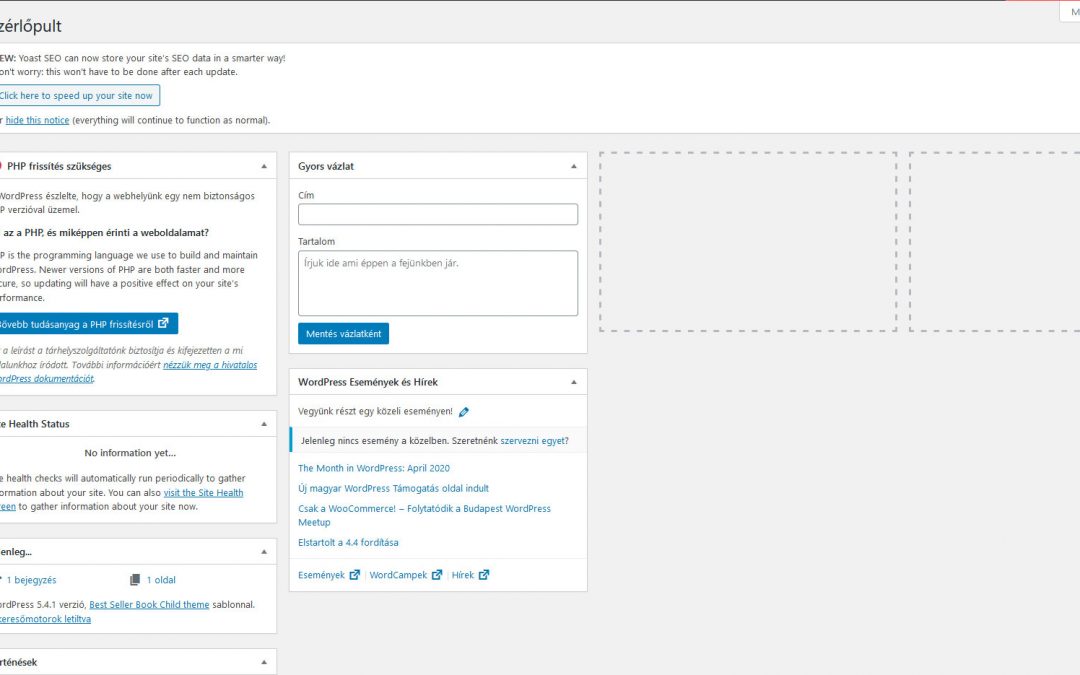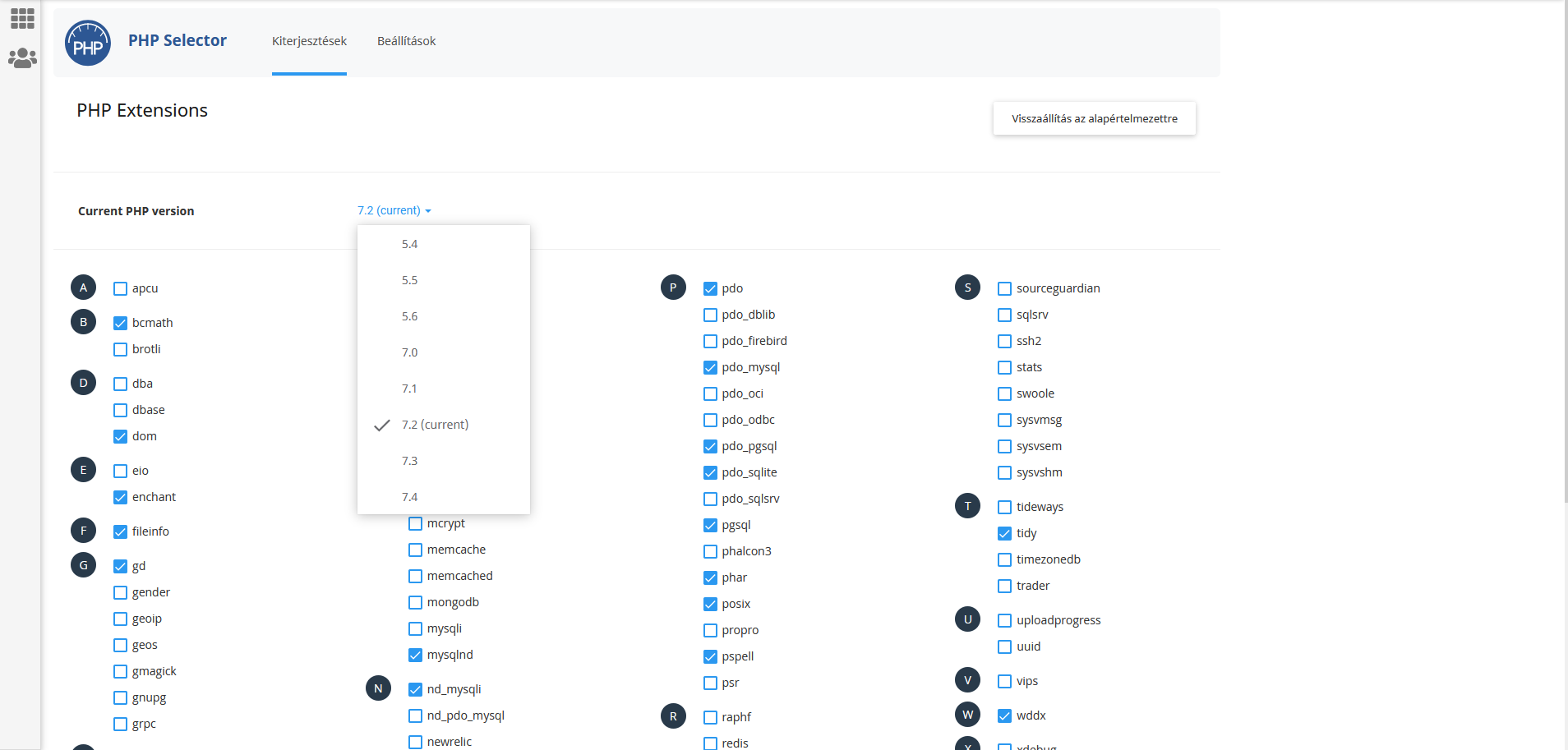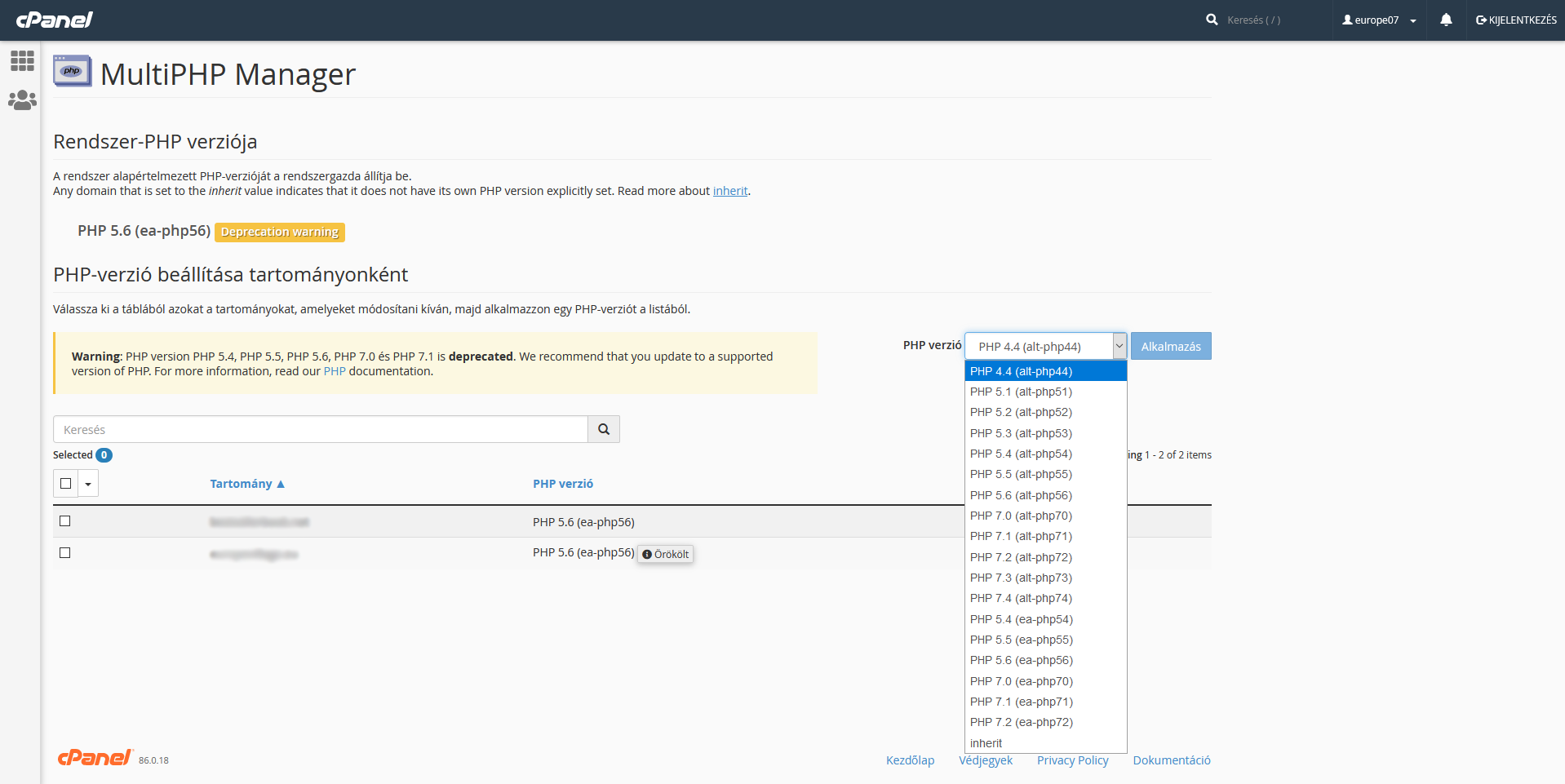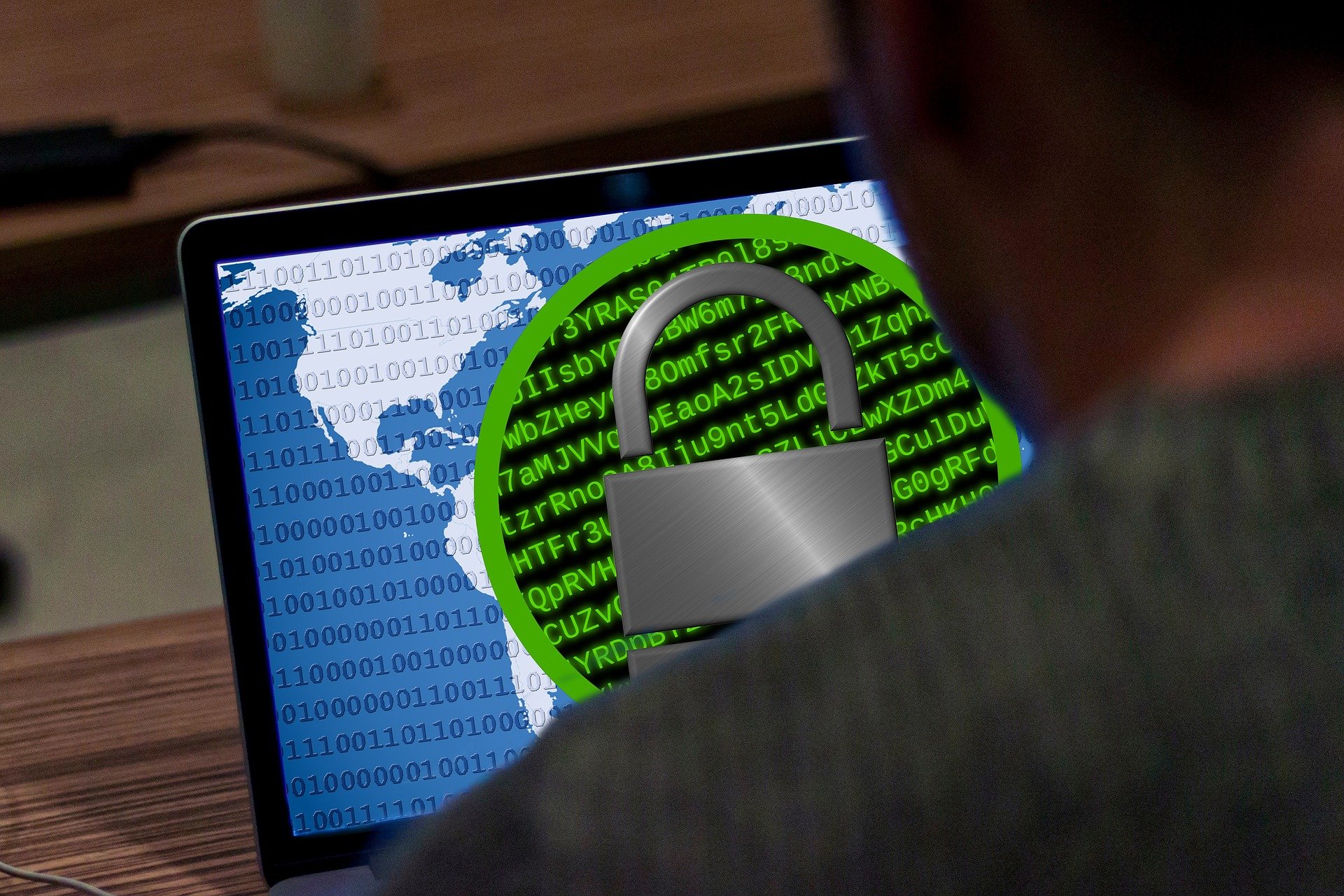„A WordPress észlelte, hogy a webhelyünk egy nem biztonságos PHP verzióval üzemel.” Ha ez az üzenet fogadja a WordPress admin felületén, akkor nem kell azonnal kétségbeesnie. Egyszerűen csak frissítenie kell a PHP verziót a tárhelyének az admin felületén.
Azt gondolnának azzal, hogy folyamatosan frissítjük az oldalunkon használt WordPress verziót, a bővítményeket és sablonokat már mindent meg is tettük az oldalunk biztonsága és hosszú távú működése érdekében. Ez sajnos nem igaz, hiszen fontos a WordPress oldalunk mögötti „háttér rendszer” folyamatos karbantartása és frissítése is.
Ezt alapvetően minden tárhelyszolgáltató automatikusan megteszi. A háttérben folyamatosan fejlesztenek, frissítenek és javítják a szervereket és szoftvereket, amik segítenek az oldalunk megfelelő működésében. Ha ezeket a lépéseket mégsem teszi meg a tárhelyszolgáltatója, tehát nem fejleszt és nem javítja a szolgáltatásainak minőségét, akkor azt a szolgáltató kerülje el!
Ahhoz, hogy megoldhassa ezt a problémát és átállíthassa a PHP verzióját be kell lépnie a tárhelykezelő felületére. Manapság a legnépszerűbb és leggyakrabban használt felület a cPanel. Tehát, mi is a cPanelen belüli szükséges lépéseket fogjuk végig venni.
Ezek a lépések pedig az alábbiak a PHP beállításának:
- Lépjen be a cPanel felületére, majd keresse meg a „Select PHP version” hivatkozást a kezelőfelületen. Miután megtalálta és rákattintott, akkor a hivatkozás át fogja vinni a PHP beállítások felületére, aminek a neve a PHP Selector.
- A „Current PHP version” melletti legördülő menüre kell kattintani, majd miután lenyílt a menü ott fogja tudni kiválasztani az Önnek megfelelő PHP verziót. Egyszerűen válassza ki a PHP verziót és mentse el a beállításokat.
Amennyiben az előző módszerrel nem sikerül átváltania a PHP verziót, azaz még mindig fent áll a probléma és a korábbi üzenet fogadja a WordPress admin felületén, akkor van egy másik menüpont is, ahol szükséges lehet elvégezni a beállításokat.
Ez a menüpont nem más, mint a „MultiPHP Manager”, ebben a menüpontban be fogja tudni állítani a PHP verziót a megfelelő domainhez.
Nézzük is a második módszer lépéseit:
- Lépjen be a cPanel kezelőfelületére, majd keresse meg a „MultiPHP Manager” menüpontot. Ha megtalálta, akkor kattintson rá és megjelenik a beállítási ablak.
- Miután megjelent a beállítási felülete a MultiPHP Manager-nek, válasszá ki alul az ablakban, hogy melyik domain-en szeretné a PHP beállítási lehetőségeket elvégezni.
- Miután kiválasztotta a domain-t alul, akkor az ablak jobb oldalán a PHP verzió szöveg melletti legördülő menüben válaszhatja ki a beállítandó PHP verziót. Miközben átállítja a PHP verziót érdemes arra figyelnie, hogy az ea-php előtagúakból válassza ki a magának szükséges PHP verziót. Miután kiválasztotta kattintson az Alkalmaz gombra.
Ha sikeresen beállította a PHP verziót a fenti két módszer egyikének segítségével, akkor ellenőrizze le honlapjának a működését. Ha esetleg valamelyik bővítmény nem megfelelően működik, akkor próbálja meg frissíteni azt, vagy utána járni, hogy mi lehet a probléma. Ha nincs hozzá javítás, akkor vagy kapcsolja ki a bővítményt, vagy keressen egy másikat helyette, ami működik és folyamatosan frissítik.